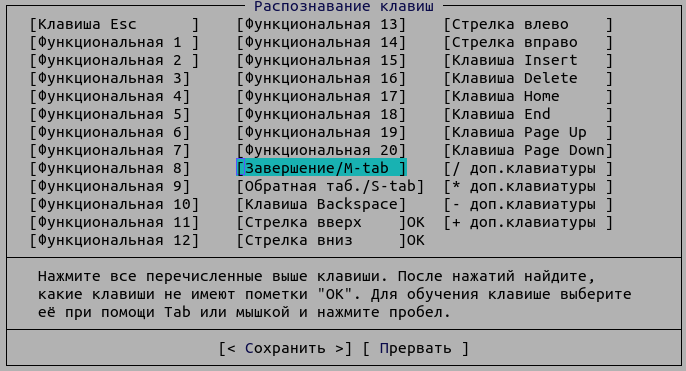Про установку и IDE
Для установки Julia на свой компьютер выберите один из предложенных вариантов на официальном сайте в разделе "Загрузки" (Download). Доступны версии для разных операционных систем и варианты: инсталляторы (Windows), бинарные сборки / исходники (Linux).
Если, вдруг, вам это покажется сложным (ну, вдруг...), то, или попросите ваших детей сделать это, когда они придут из школы, или, на первых порах, чтобы опробовать фрагменты кода, можно воспользоваться онлайн-сервисом https://juliabox.com/. Там можно сразу начать пробовать писать и выполнять код. Код будет сохранен в вашем аккаунте, в файле формата *.ipynb (IPython Notebook) и будет доступен из дома и с работы.
Удобно, когда весь ваш код умещается на одном листе (ноутбуке): тогда не приходится решать вопрос по подключению других своих файлов. При необходимости установить модуль, можно пользоваться командой Pkg.add("Имя модуля") прямо на листе ноутбука. Работа с собственными модулями требует размещения файлов в месте, где он может быть найден при выполнении using <Имя модуля>. Это делается вручную, либо с помощью синхронизации с github.
Во вкладке "консоль" можно сгенерить (если его еще нет) ssh-ключ и добавить его в список своих ключей на github.com. Как это делать - можно почитать на странице помощи в github.com. Это дас вам возможность синхронизировать код любого github репозитория в обе стороны juliabox <-> github. Без добавления ключей - только в направлении github -> juliabox. Это дает возможность, имея julia-модуль на github, с помощью синхронизации иметь его свежую версию в папке home своего juliabox-аккаунта. Создав новый "ноубук", одной из первых комманд добавьте путь "." в пути поиска библиотек: push!(LOAD_PATH, ".") . После этого можно будет выполнить using <имя модуля>.
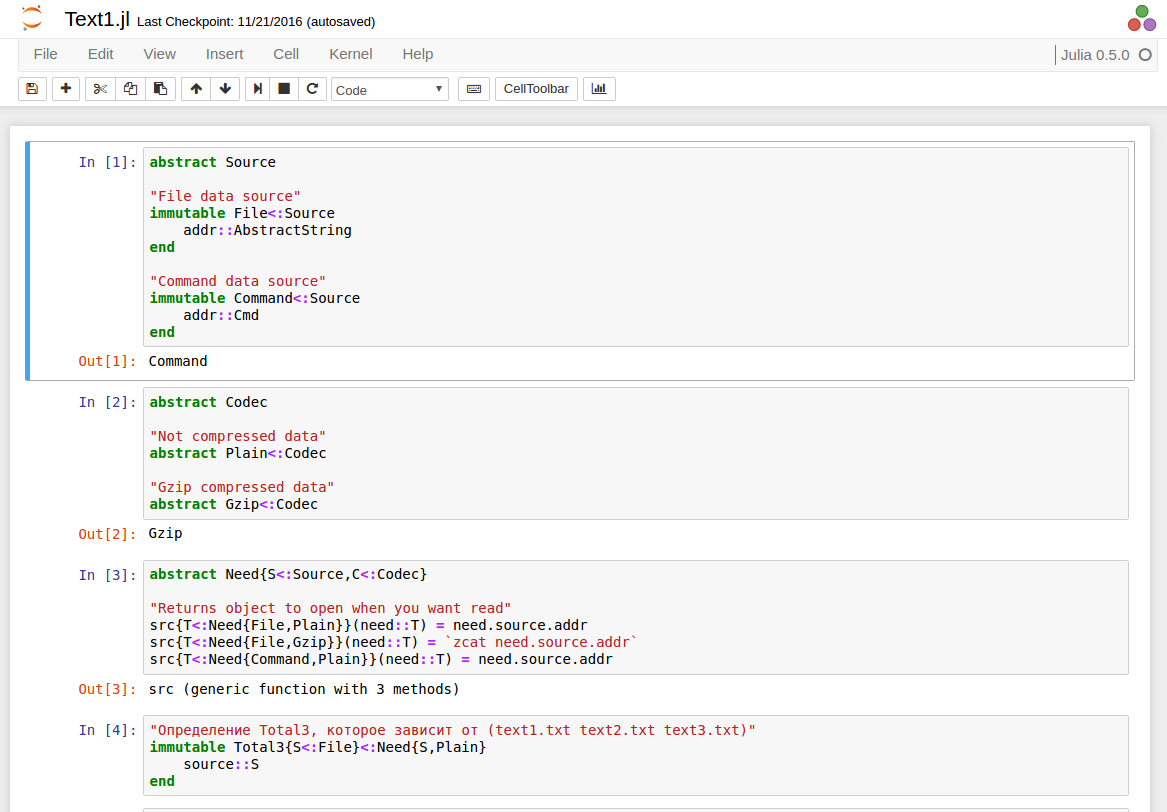
Как это выглядит.
Существует проект Jupyter, который позволяет поднять такой собственный сервис, например, на работе с помощью сисадминов, а можно и дома самому. Он поддерживает несколько языков программирования, которые подключаются к нему как плагины. Julia в их числе. Это решение имеет практическую ценность, т.к. облегчает работу в команде, особенно для людей, которые захотят анализировать данные, строить графики и делиться результатами с коллегами. В домашнем варианте не нужно отдельно устанавливать Jupiter - в сеансе REPL установите пакет IJulia (подробнее описано в документации IJulia). Если при установке произойдут ошибки (они выделяются красным цветом), то самая частая причина - отсутствие в системе каких-то пакетов. В другом терминале от рута выполните установку или обновление упомянутых в сообщении системных пакетов (с помощью sudo apt-get install <пакет> в Ubuntu). Можно даже, прочитав, следовать советам, которые идут после сообщения об ошибке. Запустив из REPL Jupiter (см доку, какой командой) вы должны увидеть запущенный браузер с открывшейся страницей Jupiter, который поднят на вашем компьютере. Я здесь указываю минимум технических деталей, потому что все очень быстро меняется.
Однако, ни один онлайн сервис не даст вам прочувствовать язык, как если бы вы поработали с ним в REPL на реальной машине.
На официальном сайте http://julialang.org/ указано, каким редактором/IDE рекомендуется пользоваться при работе на своем компьютере. Т.к. язык развивается очень быстро, меняются и рекомендации. От себя могу посоветовать сильно не завязываться на IDE: она может отбить желание работать из-за постоянных тормозов, всплывающих сообщений, которые отвлекают. Мне ни разу не удалось войти в "состояние потока" в таком редакторе. Лучшая рабочая лошадка - это REPL, который идет в коробке. Она отлично сработается с вашим Linux shell (Bash, Zsh) и вашим предпочтительным консольным редактором (mc+mcedit, vim, emacs).
Для тех, кто любит MC (mcedit), я предлагаю подключить свой syntax-файл (пока он не станет входить в поставку по умолчанию): https://github.com/closescreen/julialang-mcedit-syntax/blob/master/julia.syntax
Я его создал в соответствии со своими предпочтениями для терминала с цветовой гаммой "Цвета Linux" (т.е. для темно-синего/черного фона и светлых букв). Вы может полностью изменить свою копию, на свой вкус.
Для подключения его в MCEdit необходимо скопировать syntax-файл в папку, где у вас лежат все такие файлы и подключить его, отредактировав, .../mcedit/Syntax (по аналогии с существующими записями). Где расположены эти файлы на вашей системе - ищете в инетах. В итоге, вы получите подсветку синтаксиса Julia при редактировании в mcedit (клавиша F4 в mc ).
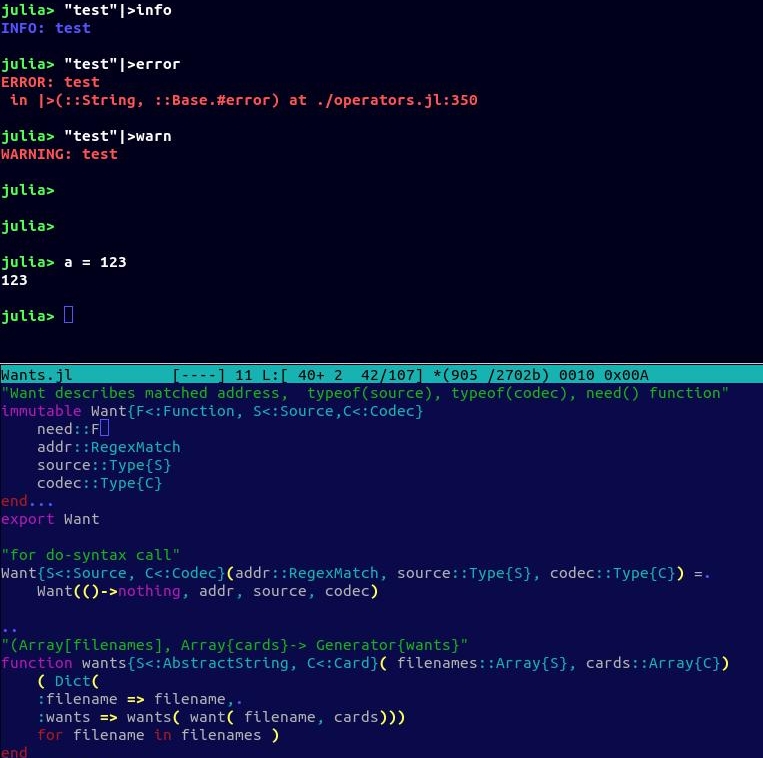
Как это выглядит.
Мало, кто знает, что в mcedit есть автодополнение (написанных выше в текущем файле) слов. К примеру, вы написали println("lalal"). Ниже, вы можете написать pri и нажать Esc-потом-сразу-Tab, и, если вариант однозначен, допишется println, иначе - появится выпадающий список для выбора.

Если вам не нравится нажимать две клавиши - можно назначить, к примеру F1 на это дейтсвие. F9 - Настройки - Распознавание клавиш - в выпавшей табличке перейти курсором на "Завершение M/-tab"
на жать Enter, потом F1, еще раз F1. Выйти из меню и проверить: F1 станет работать как Esc+Tab.